CUSTOMER
Success PL
8 ciekawych funkcji Prezentacji Google
Poszerzając wiedzę o tworzeniu slajdów zwykle łatwo napotkać te kilka magicznych słów: Keynote, Prezi, Power Point, Canva. W tym wszystkim Prezentacje Google zdają się jakoś mało fancy. Trochę jakby były takimi ochłapami, skrawkami mięs, gdy wokół rozchodzi się zapach krakowskiej podsuszanej ze szczęśliwej świnki. Tymczasem w tej klasyfikacji darmowa aplikacja internetowa od Google byłaby kawałem naprawdę niezłej wędliny.
Bo Customer Success już tak ma…
Musi tego klienta jakoś edukować, zaprezentować to i owo głównym interesariuszom, onboardingować. Albo mówiąc po naszemu: zabrać na pokład swojej usługi. Musi temu klientowi jakoś wytłumaczyć, jak wszystko działa. Czasem lepsze będzie szkolenie pokazujące po kolei funkcje oprogramowania, czasem klasyczna prezentacja. W tym poradniku dowiesz się o dobrych slajdach zaprojektowanych w Prezentacjach Google, wspierających preleganta. Będą akcenty związane z CS, ale postaramy się, aby ten poradnik przydał ci się niezależnie od tego, jaką rolę pełnisz.
Zawsze pamiętaj: Hej, slajdy to tylko pomoce wizualne, a nie rdzeń prezentacji! Nie zastąpią dobrej narracji i przemyślanej struktury wystąpienia, webinaru czy szkolenia.
1. Zabawa z wzorcami slajdów
Kluczową funkcją, o której trzeba pamiętać jest układ slajdów. Czyli szafa z różnymi kreacjami przygotowanymi z myślą o tym samym motywie. Ten sam slajd ubieramy w inny układ, zachowując napisany tekst. Załóżmy, że masz już wybrany swój motyw (Slajd > Zmień motyw). Kliknij prawym przyciskiem na slajd i wybierz Zastosuj układ:
Kluczową funkcją, o której trzeba pamiętać jest układ slajdów. Czyli szafa z różnymi kreacjami przygotowanymi z myślą o tym samym motywie. Ten sam slajd ubieramy w inny układ, zachowując napisany tekst. Załóżmy, że masz już wybrany swój motyw (Slajd > Zmień motyw) Kliknij prawym przyciskiem na slajd i wybierz Zastosuj układ:
Gdy wybierzesz inny układ, tekst ze slajdu automatycznie się do niego przeniesie. To ułatwia pracę i sprawia, że nie musisz budować każdego slajdu od zera. Możesz też dowolnie zmieniać układy, które zamiennie Google nazywa wzorcami. Możesz dodawać własne, tworząc w ten sposób unikatowy motyw, który będzie wspierał przyszłe prezentacje.
A jeśli chcesz stworzyć od zera unikatowy slajd, wybierz układ „Pusty” zamiast zakrywać lub usuwać elementy widoczne na ekranie.
Może się zdarzyć, że nie będziesz w stanie edytować jakiegoś elementu slajdu: jego koloru, obramowania, wielkości, tła itd. Prawdopodobnie to po prostu element układu, a nie zwykły, dodany kształt czy obrazek. Aby go zmienić, edytuj wzorzec. Edytując układ, zmienisz obiekty, które normalnie są nieedytowalne.
2. Gra kształtami
W szczególności kleksy czy plamy barwne dają ciekawe efekty mogą być estetycznym urozmaiceniem dla twojego motywu slajdów. Graj kształtami lub buduj schematy, które pomogą ci omawiać różne procesy.
Zacznijmy od plam barwnych
- Kliknij ikonę odcinka, jest obok ikony kształtu.
- Wybierz krzywą.
- Metodą prób i błędów narysuj estetyczną plamę. Stosuj jak najmniej kliknięć.
- Jeśli chcesz coś poprawić, kliknij dwukrotnie obiekt, aby zmienić jego kształt.
- Usuń obramowanie, dodaj kolor wypełnienia.
- Jeśli na powstały kształt chcesz nanieść tekst, wstaw pole tekstowe. Kliknij ikonę „T”.
- Bang! Twój minimalistyczny slajd w kolorze pasującym do twojej marki gotowy.
Budowanie schematów
Śmiało korzystaj z dostępnych w Prezentacjach Google, predefiniowanych kształtach. Dzięki nim możesz tworzyć proste schematy na potrzeby swojego slajdu. Spójrz na ten prosty schemat lejka sprzedażowego zbudowany z wykorzystaniem zaokrąglonych prostokątów i strzałek:
Dzięki wbudowanym funkcjonalnościom nie musisz prosić grafika, aby specjalnie przygotował obrazek. Co więcej, dzięki temu możesz wprowadzać każdy element na slajdzie po kolei, synchronizując obraz na ekranie z treścią mówioną. Opowiem o tym w dalszej części artykułu.
3. Grupowanie – aby przyspieszyć pracę
Obiekty możesz grupować, aby aplikacja traktowała je jako jeden. Dzięki temu przy wyrównywaniu, przesuwaniu czy zmianie rozmiaru będą traktowane jako jeden. Połącz np. pole tekstowe i grafikę, na którą zostało naniesione.
- Zaznacz dwa obiekty. Alternatywnie, przytrzymaj lewy shift i po kolei klikaj elementy, które chcesz zgrupować.
- Kliknij prawym przyciskiem myszy i wybierz opcję Grupuj lub wciśnij Ctrl + Alt + G.
- Aby rozdzielić elementy, kliknij prawym przyciskiem myszy i wybierz opcję Rozgrupuj lub wciśnij Ctrl + Shift + Alt + G.
4. Slajdy jak cebula
Dodając nowe obiekty na ekranie możesz użyć funkcji, która działa jak tworzenie warstw: kolejność. Dzięki temu dodając kształty czy obrazy na slajdzie, zadecydujesz, co pod czym ma być. Shrek powiedziałby pewnie, że twoje slajdy są zupełnie jak pełna różnych warstw cebula.
Załóżmy, że chcesz przenieść jakiś obiekt na samą górę. Kliknij go. Wybierz Rozmieść > Kolejność > Przesuń na wierzch. Z kolei opcja przesunięcia niżej lub wyżej ułatwi ci życie, gdy na slajdzie będzie kilka obiektów.
5. Nerwica natręctw – czyli o wyrównywaniu
Czy zdarza ci się bez powodu wyrównywać losowe przedmioty leżące na biurku czy blacie stołu? Jeśli tak, kolejna funkcja jest dla ciebie. (Komentarz od Dominika: w dzieciństwie książki na półce wyrównywałem wielką linijką, aby grzbiety leżały w jednej linii. Podobne zachowania przenoszę na tworzenie slajdów pod koniec projektowania prezentacji. Czy to dalej nerwica natręctw, czy już uzasadnione, ważne działanie?)
Elementy wstawione krzywo, niewyrównane, rozłożone jak popadnie, będą zaburzały przekaz. Z kolei to, co estetyczne będzie odbierane jako lepsze, bardziej pożyteczne i funkcjonalne**. Pamiętaj o tym zwłaszcza, jeśli później twoje slajdy zostaną wyeksportowane do pliku PDF, który będzie pełnił rolę instrukcji obsługi.
Prezentacje Google mają zakładkę Rozmieść, którą poznaliśmy przy okazji warstw. Co jeszcze się w niej kryje?
Wyrównanie względem całego ekranu
Za pomocą funkcji Rozmieść > Wyśrodkuj na stronie > Poziomo/Pionowo wyrównasz obiekt względem całego slajdu. Nie musisz wyśrodkowywać elementu ręcznie!
Kilka elementów w jednej linii
Załóżmy, że na slajdzie masz kilka ikon i chcesz je wyrównać. Względem górnej krawędzi, dolnej lub po prostu do środka. Nie rób tego ręcznie. Wystarczy, że zaznaczysz elementy i wybierzesz Rozmieść > Wyrównaj > i na przykład Do środka w pionie. Przetestuj różne dostępne opcje.
Równe odstępy między elementami
Chcesz mieć pewność, że między elementami na slajdzie są równe odstępy – w pionie lub poziomie? Wybierz opcję Rozmieść > Rozłóż > Poziomo/Pionowo.
6. Wyszarzanie obszarów wypełnieniem lub gradientem
Niejednokrotnie na potrzeby slajdu musimy strzelić zrzut ekranu narzędzia, aplikacji – czegokolwiek. I na tym tzw. screenie może być wiele elementów zbędnych, jak partie tekstu, które odbiorca niepotrzebnie będzie czytał, podczas gdy my chcemy wyróżnić jakąś funkcję. Albo po prostu obraz będzie wyglądał źle przez mocne odcięcie, nie pasujące do tła, więc chcemy to zmienić.
Rozwiązanie jest banalnie proste, ale nieoczywiste.
- Narysuj prostokąt w miejscu, które chcesz nieco zakryć.
- Usuń mu obramowanie.
- Jako kolor tła wybierz opcję Jednolity > Niestandardowy > dodaj nowy plusem.
- Ustaw biel z niewielkim poziomem przezroczystości i kliknij OK.
- Jeśli chcesz dodatkowo wyróżnić jakiś konkretny element zdjęcia, zaznacz go strzałką lub ramką (czyli prostokątem z przezroczystym wypełnieniem i z samym grubym obramowaniem).
Spójrz na przykład. To zrzut ekranu ze strony lipsum.com generującej tekst-wypełniacz Lorem ipsum. W gąszczu zdań skrył się przycisk, tworzący kilka akapitów tekstu. Chcemy bez niedomówień pokazać, skąd wziąć tekst do skopiowania. Wskazujemy generator, a resztę „wyszarzamy” prostokątami z gradientem w tle.
Co istotne, mniej ważnych obszarów nie zakrywamy całkowicie! Gdy użytkownik będzie chciał samodzielnie odtworzyć zaprezentowane działanie, będzie mu łatwiej zorientować się, gdzie jest i co kliknąć, gdy już otworzy pokazaną stronę/aplikację. To szczególnie istotne w prezentacjach pracowników Customer Success, demonstrujących działanie oprogramowania.
Jeśli nie chcesz zakrywać całego obszaru, skorzystaj z opcji gradientu: przejścia np. od koloru tła (lub bieli) do przezroczystości. Zamiast jednolitego wypełnienia, wybierz zakładkę Gradient > Niestandardowy > dodaj nowy plusem.
- Na jednym końcu ustaw biel.
- Na drugim końcu ustaw dowolny, ale całkowicie przezroczysty kolor i kliknij OK.
- Zasięg gradientu możesz dowolnie zmieniać, po prostu powiększając lub zmniejszając czy obracając prostokąt.
7. Wprowadzanie elementów po kolei (animacje)
Albo mówiąc ładniej: budowanie slajdów. Nigdy nie wrzucaj wszystkiego natychmiast na jeden slajd. Nabudowywuj go. Niech elementy wkraczają po kolei i synchronizują się z tym, co mówisz. Dzięki temu unikniesz też zwykłego spoilerowania – odbiorcy skupią się na słuchaniu, a nie na automatycznym zgłębianiu treści slajdu. Prezentacja będzie również bardziej dynamiczna. Spójrz na efekt poniżej:
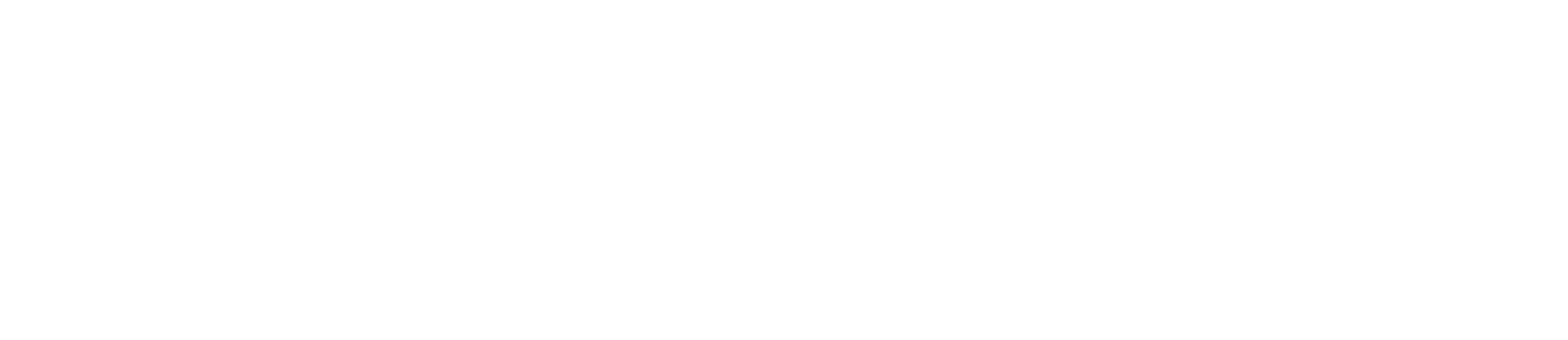
Prelegent może na spokojnie opowiedzieć o każdym etapie omawianego procesu, po kolei odsłaniając dalsze kroki. Możesz zrobić tak samo, omawiając np. wykres. Jak wykonać taką krótką, sterowaną animację?
- Kliknij Slajd > Przejście i znajdziesz się w ekranie animacji.
- Kliknij na element/elementy, które mają pojawić się na ekranie po kliknięciu.
- Wybierz + Dodaj animację. Domyślna to stopniowe, Efekt pojawiania (natychmiastowego). Możesz go zachować. Automatycznie będzie wybrana opcja, że wejście obiektu nastąpi Po kliknięciu.
- Kliknij kolejny obiekt/obiekty i każdorazowo wybierz Dodaj animację. Jeśli dwa elementy mają pojawić się jednocześnie, wybierz opcję Wraz z poprzednią:
Odradzamy stosowanie list wypunktowanych w ogóle, ale jeśli już bardzo chcesz to zrobić, to:
- muszą być tak krótkie, jak to tylko możliwe;
- każdy punkt powinien wchodzić po kolei, synchronicznie z tym, co mówisz;
- ale najlepiej będzie, jak zrezygnujesz z listy na rzecz kilku osobnych slajdów. Listę wykorzystaj w wersji do wysyłki – np. w formie instrukcji obsługi.
Dzięki temu rozwiązaniu każdy punkt pojawi się po kolei po kliknięciu.
8. Widok prelegenta, czyli ostatnia deska ratunku
To funkcja, która potrafi wyratować prowadzącego z opresji – zwłaszcza, jeśli:
- nie ma jeszcze dużego doświadczenia w wystąpieniach,
- było bardzo mało czasu na przygotowanie prezentacji,
- prezentacja zawiera trudne do zapamiętania dane (daty, liczby, nazwiska).
Niezaprzeczalnie treść wystąpienia powinniśmy znać na pamięć, ale zamiast stresować się, że zapomnimy o ważnym detalu, możemy na wszelki wypadek umieścić go w notatkach prelegenta. Jeśli pamięć przegra walkę ze stresem, będzie można podratować się ściągą.
Widok prelegenta wymaga osobnego monitora np. podczas prowadzenia webinaru. Gdy występujemy na żywo przed małą grupą, możemy wyświetlić na projektorze prezentację, a na ekranie komputera widok prelegenta.
Ma on kilka szczególnych funkcji:
- Wspomniane już notatki, które możesz potraktować jako deskę ratunku, gdy o czymś zapomnisz. Nawet jeśli z nich nie korzystasz, dla spokoju ducha warto mieć w nich chociaż kilka wskazówek.
- Widok prowadzącego pokazuje poprzedni i następny slajd, co pomaga lepiej się zorientować. Umówmy się, jeśli nie możesz się zorientować we własnej prezentacji, to coś jest nie halo, ale przecież może się to zdarzyć chociażby, gdy na jej wykonanie było bardzo mało czasu.
- Pozwala przeskoczyć do konkretnego slajdu z listy. Korzystaj z tej funkcji zwłaszcza kończąc szkolenie czy webinar. Możesz zapytać uczestników, czy chcą, aby wrócić do któregoś slajdu, poszerzyć jakiś temat lub objaśnić raz jeszcze konkretny slajd. Używając tej opcji nie musisz przeklikiwać się przez wszystkie slajdy do wskazanego momentu.Uwaga: ta funkcja działa poprawnie tylko, gdy dobrze korzystasz z układów opisanych na początku i dodajesz tytuł slajdu w domyślnym polu tekstowym „Kliknij, aby dodać tytuł”. W przeciwnym razie zobaczysz tylko numer slajdu.
- I wisienka na torcie, bezcenna funkcja zegara, która pokazuje, ile czasu już upłynęło. Pomoże ci to kontrolować pozostały czas. Ponownie: bardzo ważne, gdy zabrakło czasu, aby odpowiednio „przegadać” wystąpienie. Aczkolwiek jeśli starczyło czasu na robienie slajdów, to na powtórkę tym bardziej powinno – zwłaszcza, że slajdy są ostatnim (i opcjonalnym!) etapem pracy nad prezentacją.
Przykładowe możliwości widoku prowadzącego w praktyce.
Na koniec zobaczmy, jak uruchomić ten widok. W prawym górnym rogu wybierz listę rozwijaną i kliknij Widok prowadzącego. Następnie nowo otwarte okienko przesuń na drugi ekran, którego nie będą widzieć uczestnicy.
Mamy nadzieję, że chociaż niektóre z opisanych funkcji były dla ciebie nowe! Życzymy powodzenia i luzu w trakcie prezentacji dla klientów i nie tylko 😊
*Piotr Bucki, Porozmawiajmy o komunikacji, Wydawnictwo Słowa i Myśl Sp. z o.o. 2017, s. 34
Znajdziesz nas na:
Copyright © CustomerSuccess.pl 2024
















